Home
Blogs
Blogs are perfect for recording any time based or ongoing activity such as a project or a placement. Blogs are made up of posts or other records and these are displayed in chronological order.
Creating a Blog
To create a Blog select the Blog option from the Get Creative menu from the panel on the Home Page or via the Burger menu at the top right  . Click in the banner to add a title text to your Blog. If you wish to remove the banner, click on the X to the top right. You can also add a description to your Blog.
. Click in the banner to add a title text to your Blog. If you wish to remove the banner, click on the X to the top right. You can also add a description to your Blog.
Click Add to your Blog to begin. You will have the following options:
| Add to your Blog option | Result |
| Add a post | This option will open a canvas for creating a new post. Begin with a post title and text block. Click the Add content button to add further content blocks. See Help section on Pages for further information on block types and building your post. |
| Use a template | This option opens the Resource store which will slide out from the right. You can choose from a filtered list any existing templates from your Store. Once you complete and Save the template, the Asset will appear in your Blog. |
| Add an existing asset | This option opens the Asset store which will slide out from the right. You can choose from any of your Assets created in PebblePad to use as a post. Note: you can also use file Assets, such as documents or presentations, as a post in a Blog |
Post settings
To the right of each post on your blog, you have the option for settings for the particular post. Open the settings by clicking on the Cog icon:
.
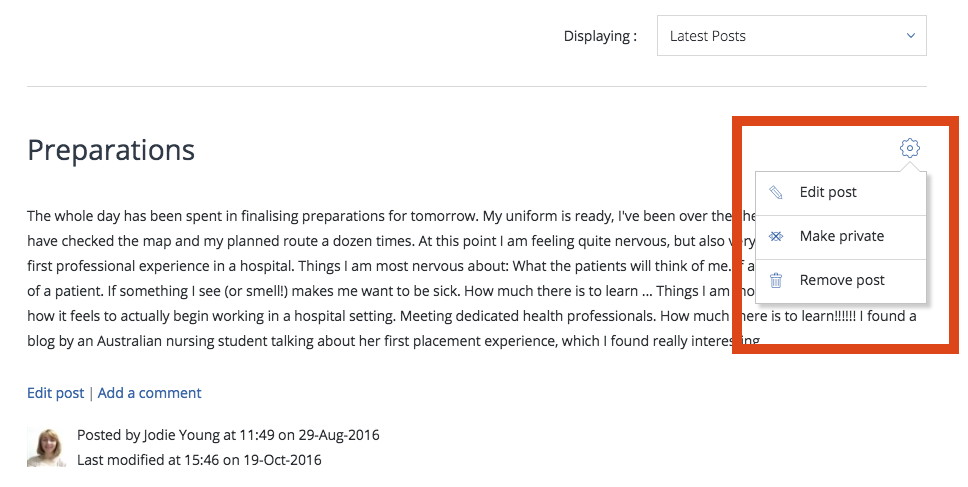
Blog post settings
In addition to being able to edit your post or remove your post from the blog, you have the option to Make private. This option makes the relevant post invisible to anyone who views the blog if it has been shared either with people, to the web, or for assessment.
Displaying Posts
Above your top post you will see a Displaying drop-down menu. This defaults to show your Latest Posts but you can also choose to veiw posts by year or to view them All. Sometimes users think they have lost older posts and it is simply that they are not all being displayed at once. Older posts can be viewed via this dropdown.