Home
Assignments
Each workspace contains a default assignment to which deadlines can be allocated. If the workspace is to be used for more than one assessment activity, additional assignments can be created by clicking on the Use multiple assignments button.
Assignments only require a title and description if more than one assignment is created. You will be prompted to add a title and description to the default assignment at the point of creating an additional assignment.
Choose an assignment type
You will be asked to choose an assignment type.
- Member-initiated submissions are the standard option, where learners share assets for assessment to the assignment.
- Assessor-initiated submissions do not require the learner to share an asset. The assessor completes a template or workbook which appears on the workspace and in the learner's asset store.
- Combined submissions should be used where assessors might need access to workspace members before they have submitted.
Once the assignment has submissions on it, the type of assignment cannot be changed.
.
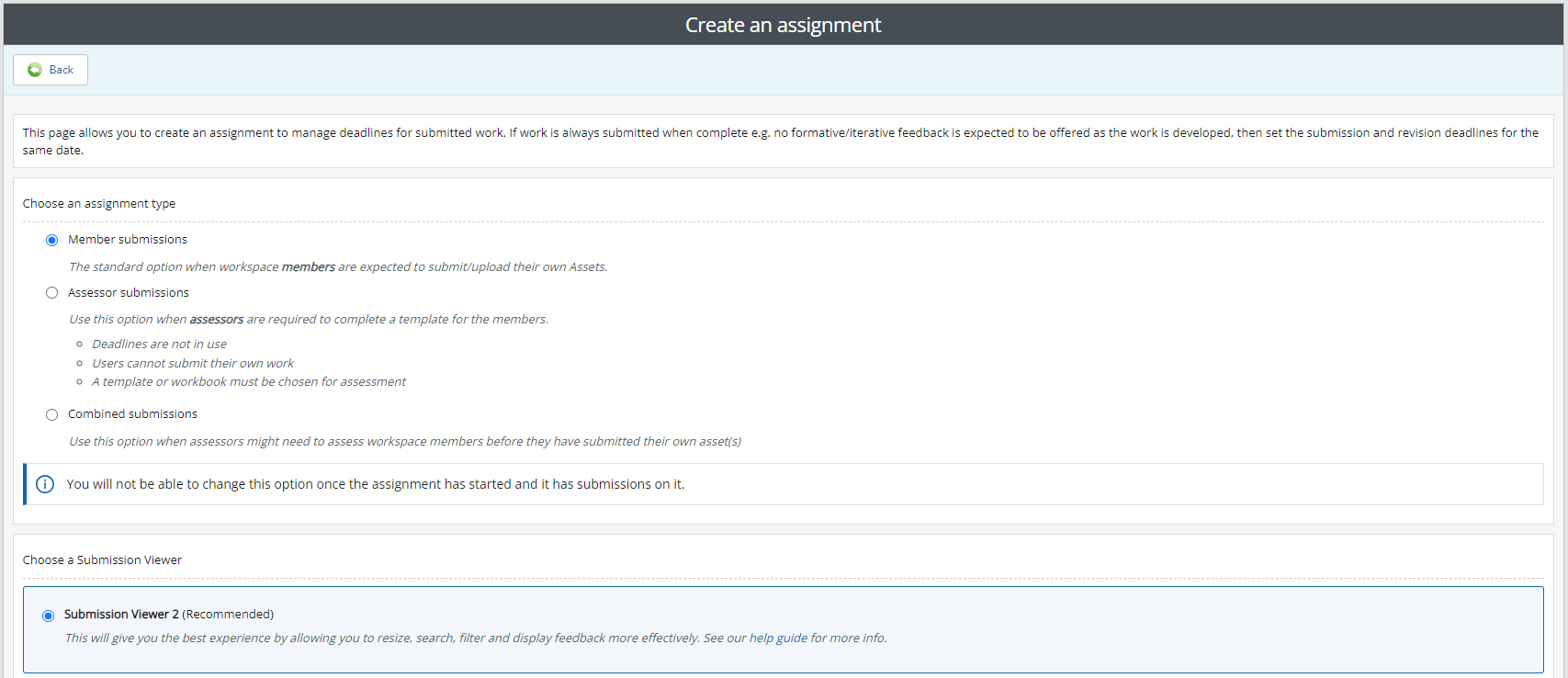
Create an assignment: Assignment types
Submission locking
This setting prevents users from being able to edit an asset in their store once it has been shared for assessment. You can choose to have students submit directly to an assignment with this option enabled, however, they will not be able to make changes to the asset at all once submitted. Alternatively, assets may be moved by an assessor into an assignment with this setting once the asset has been assessed in another workspace.
- linked assets will not be locked
- assets will be unlocked if they are removed or moved to an assignment without locking.
Please refer to the specific help topic on Asset locking for more information.
Submission versioning
This setting allows users to edit an asset in their store once it has been shared for assessment but prevents any changes made after submission from showing to the assessor when opened from an assignment with this option enabled. Please refer to the specific help topic on Submission versioning.
Deadlines
Assignments do not need to be given deadlines and you can have a combination of assignments with deadlines and assignments without deadlines on the same workspace. Please refer to the specific help topic on Deadlines.
.
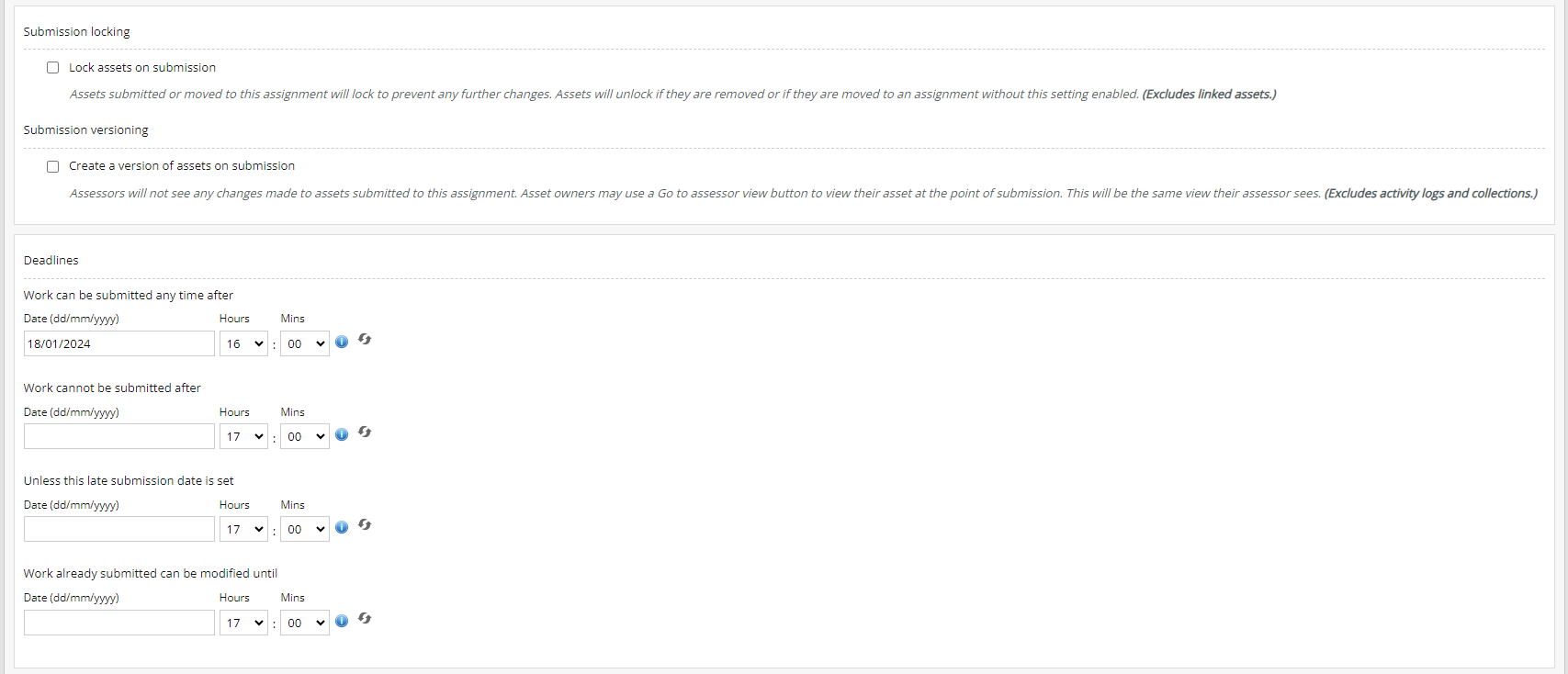
Create an assignment: Submission locking, submission versioning and deadlines
Types of submissions
Below the deadlines are several options which enable you to restrict the number and type of submissions the assignment will accept. If, for example, you expect each member to submit only a single workbook set to auto-submit, you can limit the number of submissions to 1 and restrict submissions to auto-submit resources by unchecking Allow submissions from Pebble+. This will prevent members from submitting multiple versions of the same workbook or submitting many associated, but unnecessary, assets. These restrictions will appear in the share panel when the member goes through the submission process.
Removal of submissions
Unless the 'Prevent users from removing their submissions' box is checked, learners may request that a submission be removed from the assignment. Such a request will automatically be approved by the system and the submission removed, except under the following circumstances:
The workspace has been paused (indicating that assessment has commenced on the workspace)
or
Feedback has been added to the asset
In either of the above scenarios, learners will receive an email saying that their request to remove the asset has been rejected.
.
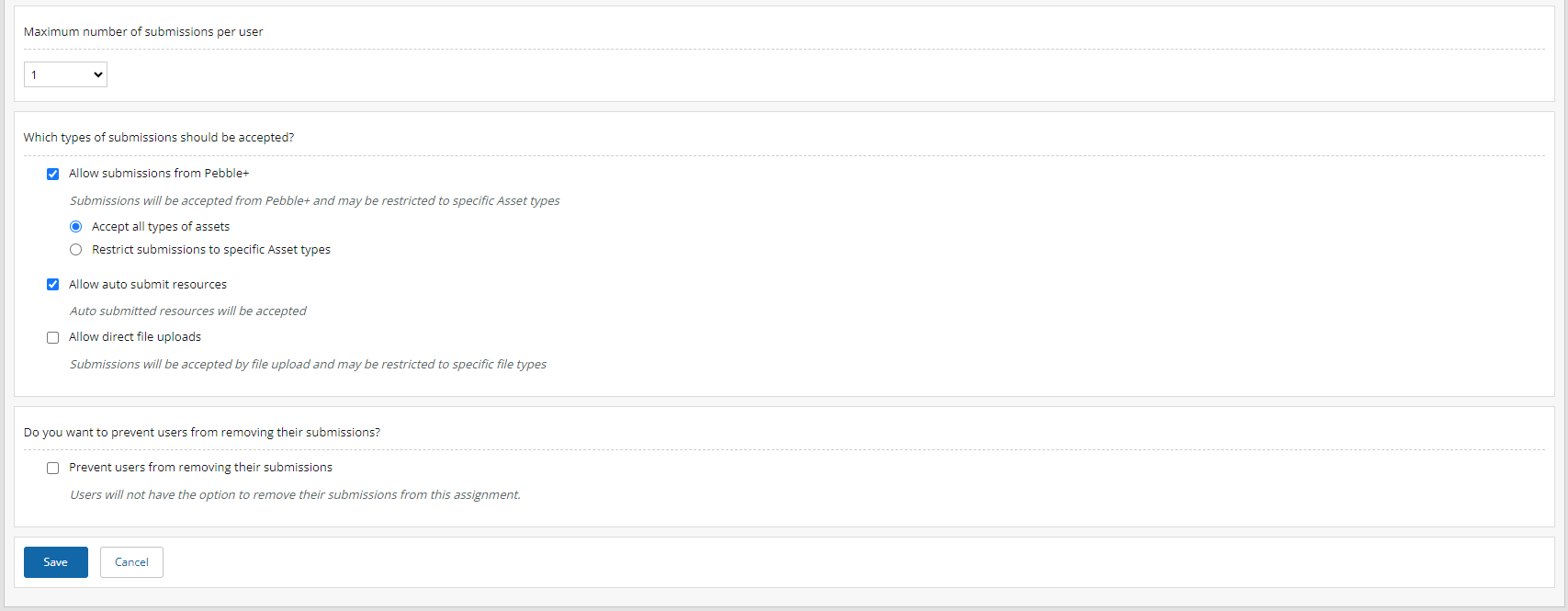
Create an assignment: Additional options
Managing assignments
Once created, multiple assignments are displayed in a table together with any deadlines that have been set. From the three dot menu found in the Actions column at the end of each assignment row, each assignment can be independently paused, played, stopped or restored, edited or deleted. There is also an option to Manage Extensions.
The current status of the assignment is displayed in the Status column.The Extensions column displays the number of extensions set on the assignment and is a quick link through to view and manage the extensions applied. Clicking this link or the Manage Extensions option in the Action menu opens a page where you can select one or more Members and apply an extension to them.
.
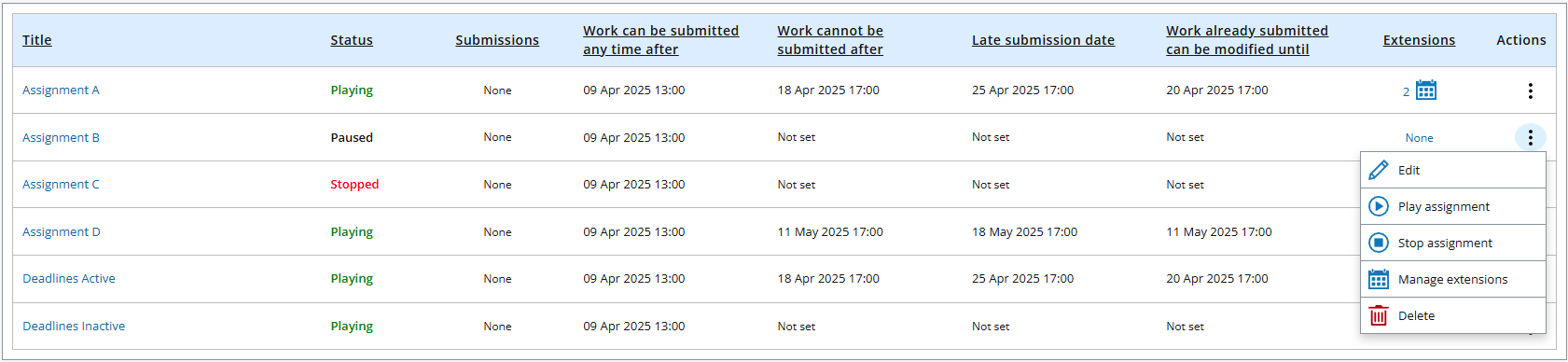
Manage Assignments