Home
User Selected Assessor
Workspace managers can configure a workspace so that users/members can choose an external assessor to assess their work. That external does not have to be pre-existing on the workspace. This feature may be used in cases where either there are several known assessors but these assessors have not been allocated to particular students, or if the assessors have not yet been identified to your organisation.
Enabling the feature in ATLAS
From within a workspace click on the Management Tab and choose Settings. The option to allow users to select an external assessor is located at the very bottom of this screen.
Once you have selected this option, you will be prompted to make some choices:
.
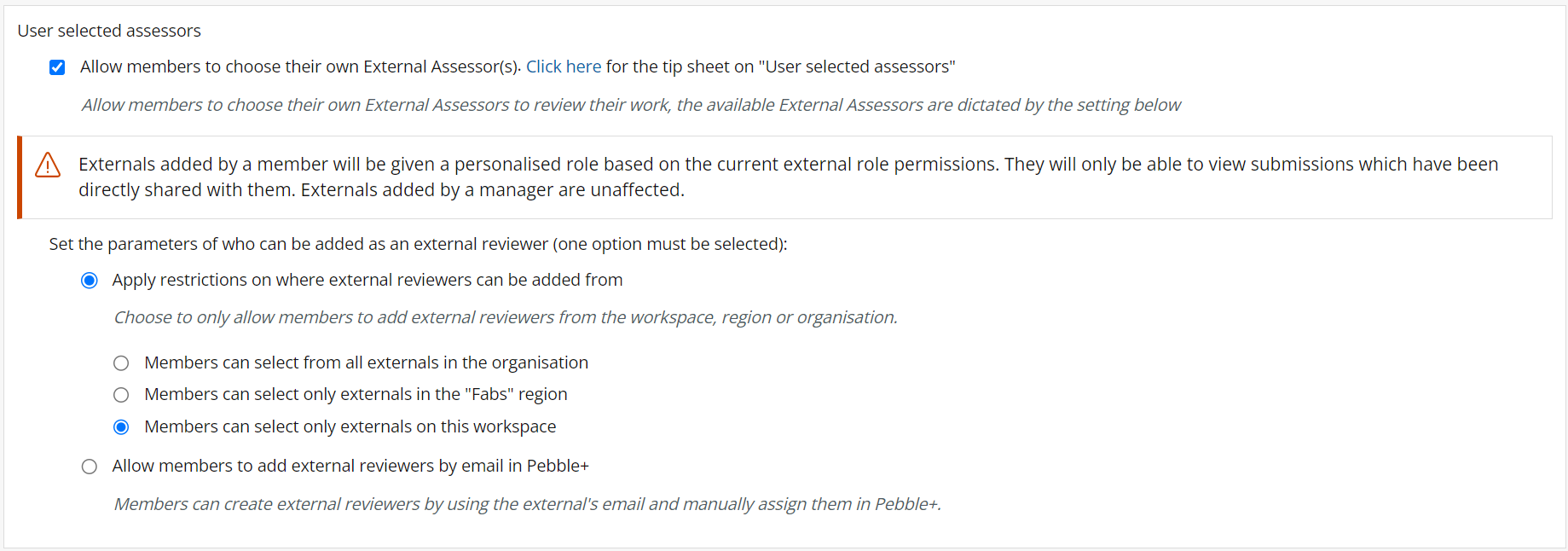
User selected assessors
If you wish students to only be able to choose from external assessors that are already in the system, then choose the first option Apply restrictions on where external reviewers can be added from (this is the preselected option). You can allow members to choose externals from across the entire organisation, or restricted to region or workspace.
Sometimes it is not possible to know in advance who the available assessors from an external workplace will be. In this case, you can select the option to Allow members to add external reviewers by email in Pebble+.
TIP!
Be sure to check the permissions for Externals in the Workspace. Any Externals created by students will by default have the same permissions as those set for Externals added by Managers. The only difference is the way in which they access the student work. Externals added by students can only view submissions via the landing page when they log in or by clicking on the link to the asset in the email notification.
Setting up the assignment
The smoothest workflow for this feature is to have a Resource that is set to auto-submit to the workspace or an assignment. Before the assessment date, students need to save the asset which is then shared to the workspace. The students will subsequently choose their assessors (e.g. once they arrive on placement).
If you have set a Resource to auto-submit to the assignment and you are only using auto-submission, in your assignment settings unselect the option to Allow submissions from Pebble+. This will ensure students do not try to manually share other assets for assessment.
Note: You do not have to use auto-submit Resources for students to be able to choose their assessor. However, if the Resource is not set to auto-submit the students will need to manually share their Asset for assessment via the I want to > Share button before the option to share with an external assessor is available. You need to ensure that the first share to the workspace occurs prior to sharing with an assessor.
The student perspective
Students need to first share their Asset with the workspace - either via auto-submit or manually. When they are then out on placement and need an External Assessor to have access to their work they need to share their Asset again and this time they will receive the following option:
.
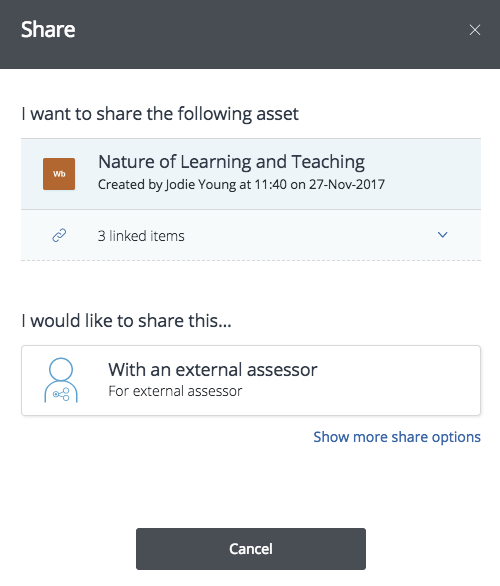
Share with External Assessor option
They will then be able to type in the email address of the External and either select them from a list or, if the necessary permission has been enabled, add the assessor as a New External. For more information about the student perspective go to the Pebble+ Help on Sharing > For Assessment > With External Assessor.
The External Assessor Perspective
If the External Assessor already has an External account in PebblePad (has been added by a Workspace Manager and the student has chosen them from the list of available assessors) they will access the student work by logging in using their existing username and password. This will take them to a screen similar to the following:
.
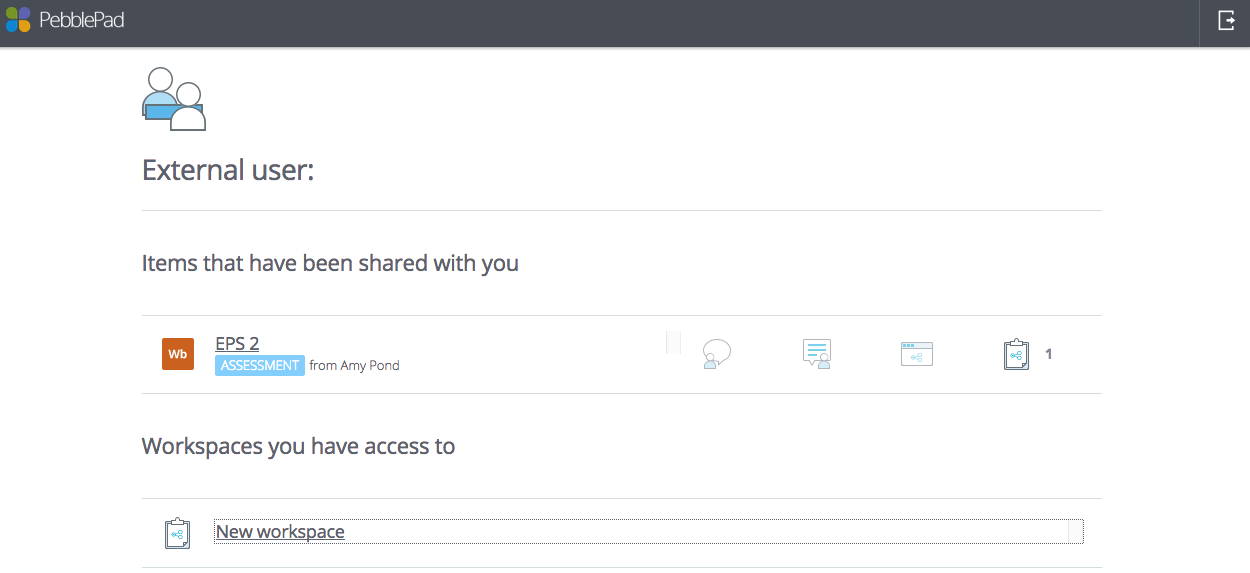
External Assessor dashboard
From here they can select the Asset that they wish to view and provide feedback.
TIP!
Those Assets that have been shared for Assessment will have a blue Assessment icon below them - this means that feedback permissions are enabled for this Asset.
If the External Assessor has not previously had a PebblePad account and has been added by the student, they will receive one email with login details and a second email with a link to the Asset being shared. This second email will have the subject 'Asset share (with external assessor permissions)'. Clicking on the link will prompt them to login and they will be taken directly to the Asset.