Home
Share With an External Assessor
It may be necessary for part of your assessment to provide access to an assessor who is external to your learning institution. This often occurs during work integrated learning or professional experience placements. Your institution may organise access for your external assessor, but in some cases you may be asked to share with an external assessor via a process known as User-selected assessors.
The exact process to share with an External will be determined by the settings your institution has chosen for the Workspace, so be sure to check any instructions provided by your assessors. A typical scenario would work as follows:
1. Your Asset is shared with the ATLAS Workspace
Your Asset first needs be shared with ATLAS. Ideally the resource (template or workbook) will be set to auto-submit so that it is shared with the ATLAS workspace automatically when you save it the first time. If this isn't the case, you will first need to share your Asset with the correct ATLAS workspace, as directed by your instructor. View the Help section on Sharing > For Assessment > With ATLAS if you need assistance with this.
2. Share your Asset with the External Assessor
When you are on placement or out in the workplace and you need to provide access to an external assessor, again choose to Share. This time the options panel will appear as follows:
.
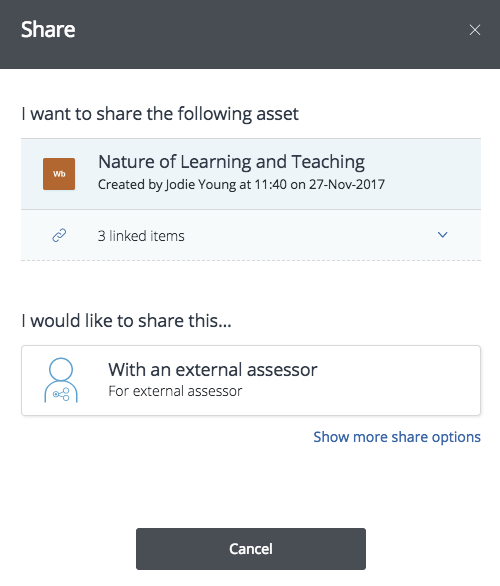
Share panel - with an external assessor
Click With an external assessor.
Type in the email address of your external assessor and click on the Search icon. If your assessor is already in the system, you will be able to click Share asset once the external assessor has been found.
If your external assessor is not in the system you will see the message “No external user was found with that email address” and the option to Add a new external. Complete the details and click Create. Your assessor will receive an email with details of how to view and assess your work.
Note: If you do not see the Add a new external option, it will be because your university / organisation has not enabled it. In this case you will need to find an assessor who is already in the system or contact your tutor/lecturer.
How to check that my work has been shared for assessment
Once you have shared your work for assessment, you can view your shares in your Asset store at any time by clicking on the Shared for assessment icon  or the info icon
or the info icon to the right of the screen. Scroll down to the Shared for assessment section and click on the Show external assessors link to see who your asset has been shared with.
to the right of the screen. Scroll down to the Shared for assessment section and click on the Show external assessors link to see who your asset has been shared with.
.
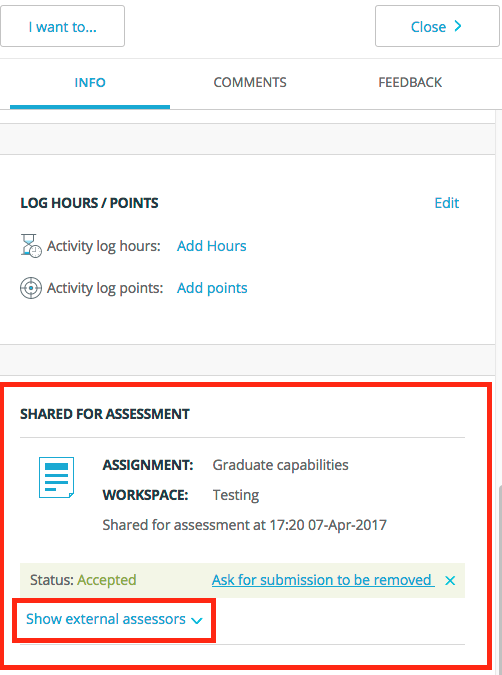
Share - information panel
Sometimes you may have one or more versions of an Asset in your Asset Store. You may have made a copy, or have a Recovered Asset if you were working in PebblePad across devices and hadn't logged out or saved. It is important to check that if an Asset needs to be shared for assessment, you are working in the same Asset that is being viewed on the Workspace. In the image below, only one of the two Assets has been shared for assessment.
.
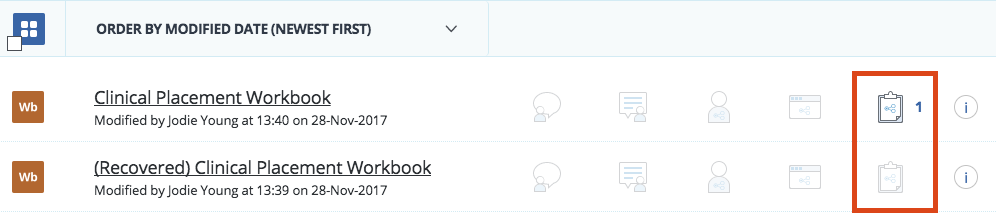
Shared for assessment Asset Store view