Home
Managing Portfolio pages
Page Titles
To give a workbook page a title or to edit the existing title, click on the blue cog icon to the left of the page tab. This makes the title text editable.
.
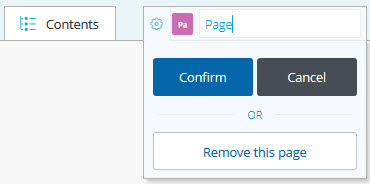
Edit Portfolio page title
Edit the title and click Confirm.
You can also delete the page by clicking on Remove this page.
Adding Pages
To add a new portfolio page, click on the + tab to the right of the last existing page. This will give you three options for a new page:
Add a new page here - This option adds a blank canvas for building a new page.
Add an existing asset - This option opens the Asset store which will slide out from the right. You can choose from any of your Assets created in PebblePad to use as a page. Note: you cannot use uploaded file Assets, such as documents or presentations, as a page in a Portfolio
Add an existing portfolio - This option opens the Asset store which will slide out from the right. You can choose from a filtered list any existing portfolios from your Store to add as a nested portfolio.
The + icon within the page tab allows you to convert the existing page to the first page of a nested portfolio.
.
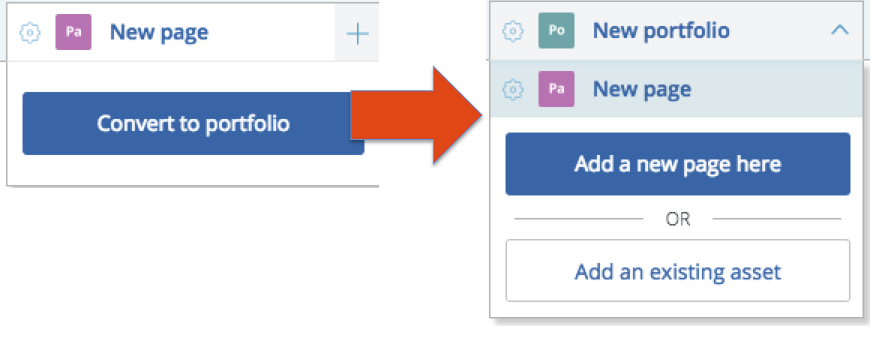
Portfolio Builder - convert page to portfolio
You can then click on Add a new page or add an existing asset to add further pages to the nested portfolio.
Reorder pages
To reorder pages in your portfolio you need to open the Properties panel by clicking on the Properties button in the top right corner. Once the panel is open navigate to the portfolio page that you want to move (the panel will stay open while you do this) and then select the Page tab in the panel to open the Properties for that page.
.
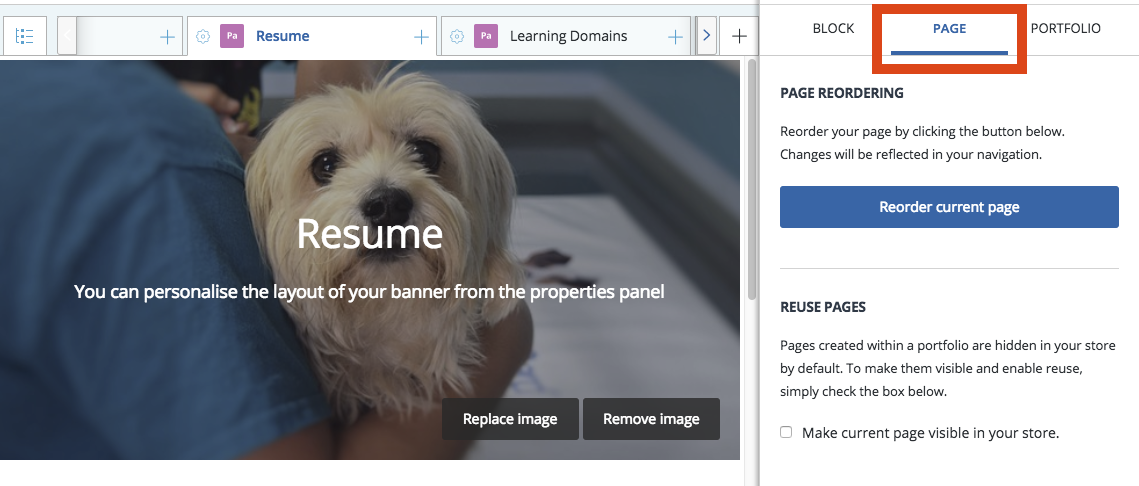
Portfolio builder reorder pages
Scroll down and click on Reorder current page. This will open a modal over your portfolio where you can choose the preferred position of the selected page and click Confirm.
Reuse pages
Just below the Page Reordering option in the Properties Panel for a page you will see a Reuse Pages option. If you have created portfolio pages or a nested portfolio within a portfolio they will not be visible within your Asset Store as separate Assets. If you want to use one of these on its own or within another portfolio you need to first save it as an independent Asset.
To do this you need to navigate to the page or nested portfolio that you want to save separately. Open the Properties Panel and click on the Page tab. Scroll down to Reuse Pages and check the box next to Make current page visible in your store. Save the portfolio. When you go to your Store you will find the page or portfolio listed as a separate Asset.
.
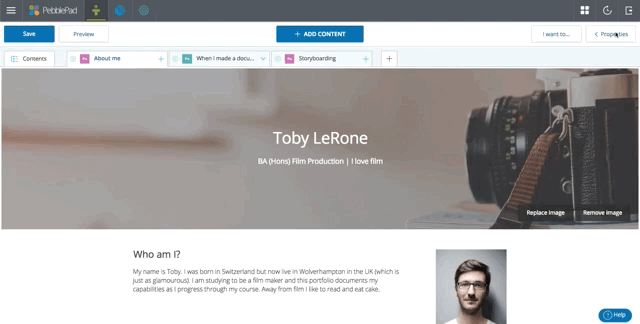
Reuse pages