Home
Free Alumni Accounts
All members of education institutions are entitled to a free Personal Pebble+ Alumni Account. This is provided so that you can take your PebblePad assets with you when you leave and continue to use Pebble+ to support your personal learning and professional development as you move on to the next stage of your career. You will have access to this Personal Account for free for as long as your institution licenses PebblePad and for three years after that. At this point you can choose to retain your Personal Account for a low annual fee. You will receive notification of this if a decision is required.
Creating your Alumni Account
To open your free Pebble+ account go to the Burger Menu > Additional settings > Free Alumni accounts. (You can find the Burger menu on the top left of your screen  ). You will be redirected to the following pop-up window where you can Continue to the account creation page or Cancel to return to your PebblePad account.
). You will be redirected to the following pop-up window where you can Continue to the account creation page or Cancel to return to your PebblePad account.
.
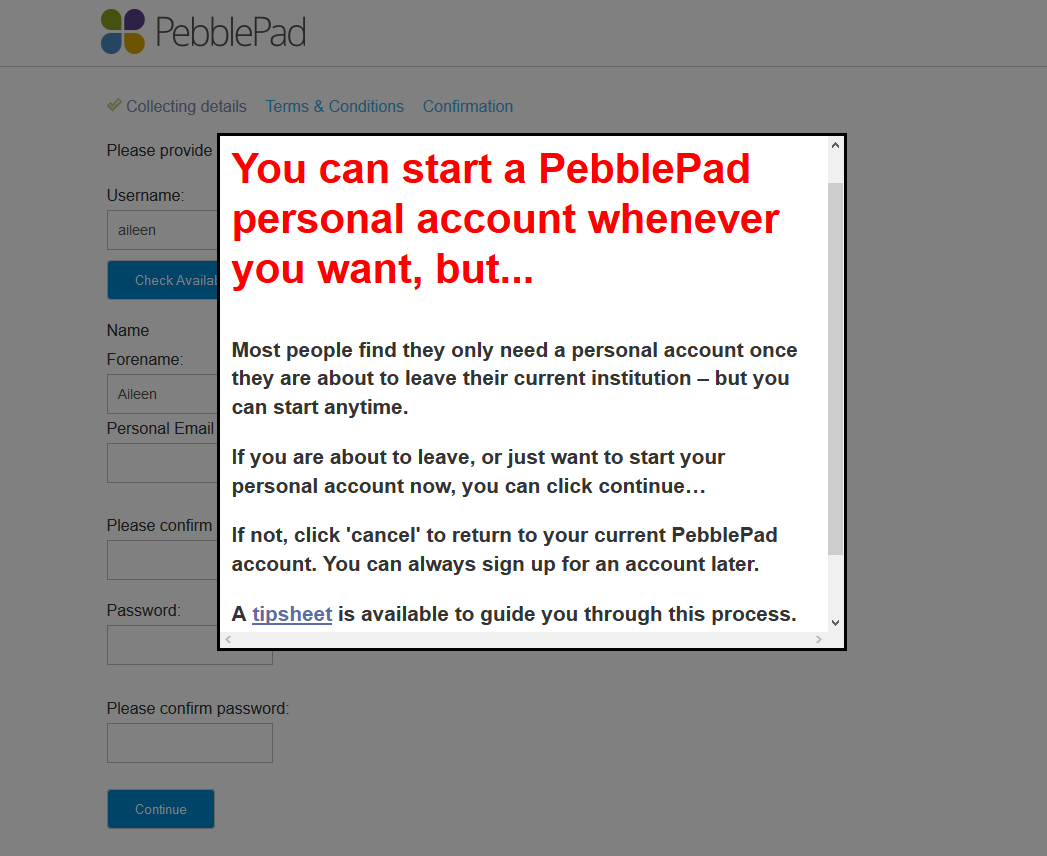
Alumni Account start screen
Click Continue and you will be taken to the following screen where you need to confirm the details for your Personal Account.
.
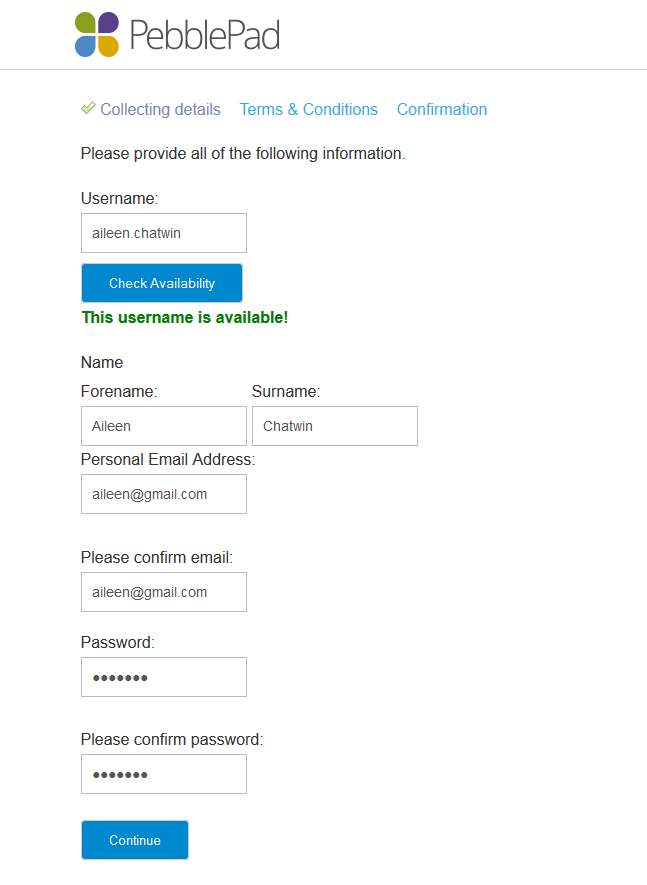
Alumni Account - collecting details
Choose a Username and Check Availability.
As you already use PebblePad, the form will be pre-populated with your name and email address. You can make changes to these if you wish to.
Note: Please use a personal email address instead of your university email address as you will lose access to this when you leave your university. All PebblePad notifications will be sent to the email address you enter on this page.
When you have completed all the fields, click to Continue.
The following screen has two optional questions that assist us to understand how and where PebblePad is being used. You can choose whether or not to complete these by selecting from the dropdown lists. You will then need to indicate that you have read the linked terms and conditions in order to continue with the account creation process.
.
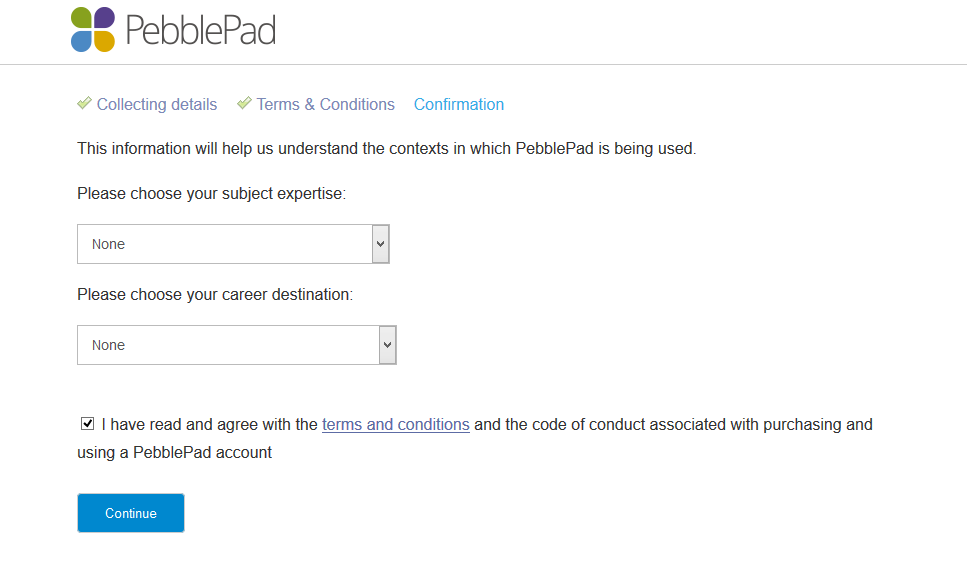
Alumni Account - discipline details
Click Continue and the next screen will summarise the details of your account and ask you to Confirm that they are all correct. Once confirmed a final screen will appear with all your account details, the url for accessing your account, and a link you can use to immediately login to your account. All these details will also be emailed to you.
Note: Please bookmark the login URL for the region you are located in or save it as a favourite in your browser:
UK: https://v3.pebblepad.co.uk/login/personal/Login
Australasia: https://v3.pebblepad.com.au/login/personal/Login
USA: https://pebblepad.com/login/personal/Login
Canada: https://app.pebblepad.ca/login/personal/Login
You will only be able to login to your alumni account using this URL. The login credentials for your alumni account will not be recognised if you attempt to login via the URL you use to log into your university PebblePad account.
Accessing your existing assets in your Alumni Account
When you login to your new Personal Account and open your Assets, you will see an additional store on the top right hand side with your institution name on the tab (University of Sydney in the example below).
TIP!
It may take up to 24 hours for the new tab and all of your Assets to appear in your new Alumni account.
Assets you create in your new alumni account will appear under the Assets tab and existing assets that were created in your university account will appear under the institutional tab. Your new assets and your old institution assets can be viewed, shared, linked, published, etc, in exactly the same way. They are just located under different tabs. If you copy an institution Asset the copy will appear in the Asset list in your new account.
.
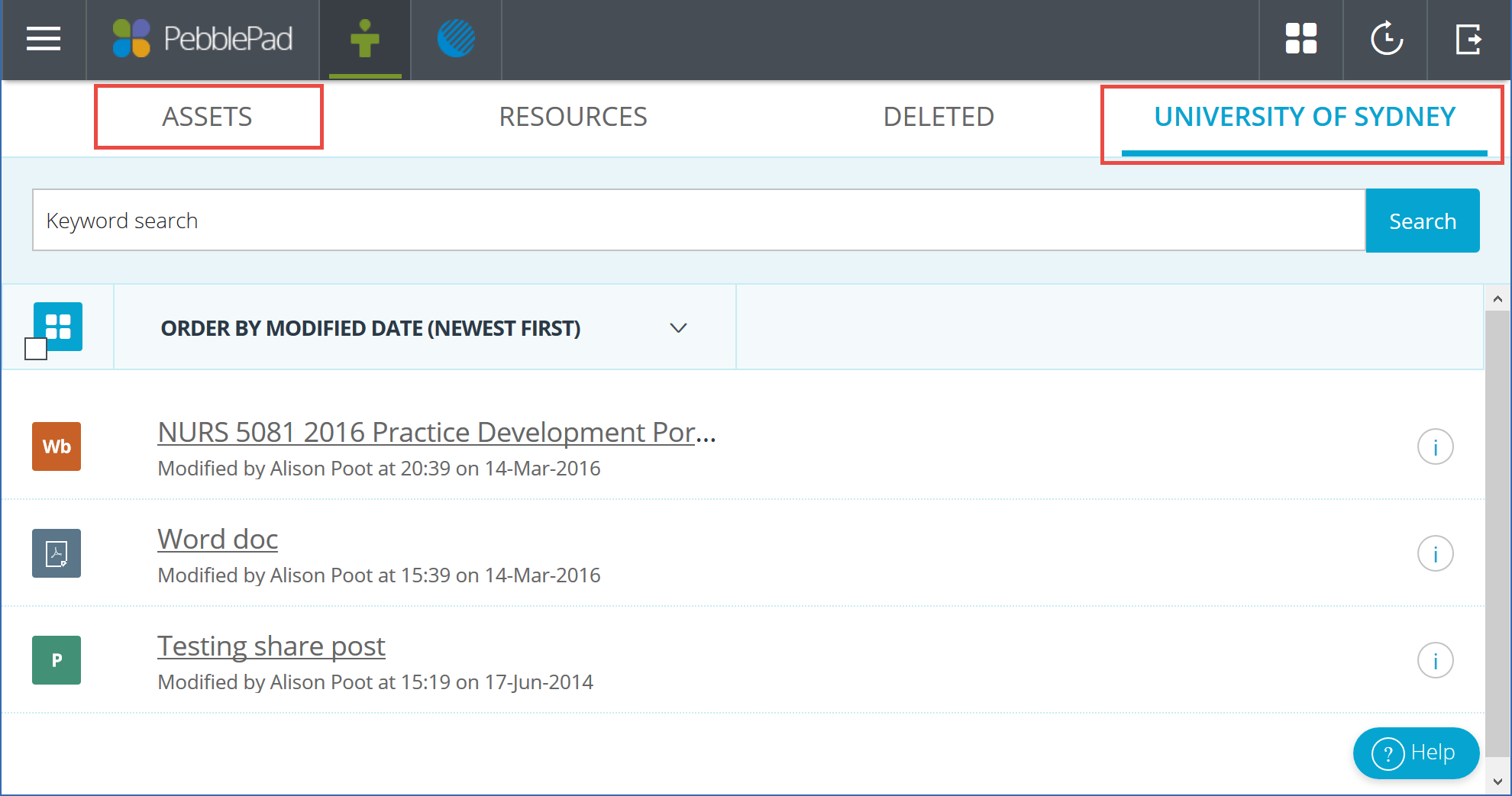
Alumni Account Asset store