Home
Using Workbooks
Where to find Workbooks
All workbooks are located in your Resource Store. They are called Resources because you use them to create Assets.
You can access your workbooks in one of two ways:
From the Pebble+ Home page you can click on Custom resources in the Start working on .... panel. In one of the lower panels you will see a list of your most recent workbooks. If the one you are looking for is not in the list click on See more and you will be taken to your Resource Store, already filtered by workbook.
Go straight to your Resource Store by clicking on Resources in the Profile panel on your Pebble+ Home page or by selecting Resource Store from the Burger menu (top left corner). Once in your Resource Store you can filter by workbook in the top right corner.
Once in your Resource Store you can also use the Search and Filter options to find the specific template you are after.
Using a Workbook
When you have found the workbook that you want to use, either from the Start working on ... panel or direct from the Resource Store, click on the workbook title to open it.
The workbook may have one of the following underneath the title:
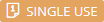 | The workbook can only be used once to create a single Asset. If you try to use the workbook again the existing Asset will open. This is the typical setting for most workbooks. |
 | The workbook has been set to be automatically shared with a Workspace for assessment. This share will occur when the Asset is saved for the first time. The share will be to the Workspace the workbook was distributed from (shown under the template title). |
Your workbook will open in response mode. This means that it will be ready for you to add responses to any of the pages and elements that have response fields. When you click Save, your workbook response will save as an Asset. It will automatically take the name given to the workbook Resource by the person who created it. You can change the title of your workbook at any time by clicking on the info button in the top right corner to open the Asset Info Panel. There is an option to Edit the title at the top of the panel.
in the top right corner to open the Asset Info Panel. There is an option to Edit the title at the top of the panel.
Simply work through the pages of your workbook, completing the required sections as you go, and following any instructions given.
TIP!
Make sure that you save your response regularly by clicking the Save button in the top left corner. You will be prompted to save if you haven't done so for 10 minutes, and again after 20 minutes.
ALWAYS save before exiting the Asset or exiting PebblePad.
You can see what your Asset looks like at any time by clicking on the Preview button in the top left corner (next to Save). This will show you what your Asset will look like if you share it for others to see.
Click on the I want to ... button in the top right corner to Take a copy, Share, Tag, or Print your Asset.
Click on the info button in the top right corner to open the Asset Info Panel. This is where you can edit the title of your workbook, find information about your Asset, add tags, add hours/points, and find any comments and feedback added to your Asset.
in the top right corner to open the Asset Info Panel. This is where you can edit the title of your workbook, find information about your Asset, add tags, add hours/points, and find any comments and feedback added to your Asset.
Finding and editing your Asset
When you save your workbook response it saves as an Asset in your Asset store.
If you have closed the Asset and you then need to find it again to do some further work on it, you need to access it from your Asset Store.
You can access your Assets by clicking on Assets in the profile panel of the Home page or selecting Asset Store from the Burger menu dropdown (top left corner). If it was the last thing that you worked on you will also see it in the You last worked on panel on the Home page and can click on the Asset title there to open it.
When you open your Asset it will once again be in response mode and you can edit it as required, remembering to save as you go.