Home
Template Element Types
TIP!
Sometimes reporting is an important part of your learning design. Always consider this before you start building. While most template elements can be reported on, the format of the data you receive from a single or multi line text field is naturally very different to what is generated from a one from many list or a rating scale. It is recommended that you test the reporting data before you distribute your templates to learners to check if you can generate the type of data that you need.
POPULAR
| Element | Description |
 | Banners can be added anywhere on the page and a page can have multiple banners. All banners can have text added to them and can be resized. See the Banners section of Help for more information. |
 | Single line text box for titles and similar short text entry. Box does NOT expand beyond the single line. |
 | Multi line text area that automatically resizes as more text is entered. There is no limit on the size of the text area. |
 | One from many selection list - only one response can be selected. |
 | Many from many selection list - as many responses as are applicable can be selected. |
 | A defined list of options where only one can be selected from a drop down menu. |
 | Date can be selected from a calendar. Time can also be selected if this option is enabled. |
HINTS
Hint fields are used by the template author to add instructions, context, content, etc. Hint fields cannot be edited by the template user and they do not require any data entry by the user.
Templates can contain any combination of Hint fields and other element types. Workbooks can also contain pages with only Hint fields.
| Element | Description |
 | Template author adds context/guidance information - no data entry by user. |
 | Template author adds image - no data entry by user. |
 | Template author adds video - no data entry by user. |
 | Template author adds audio - no data entry by user. |
 | Template author embeds content from another service - no data entry by user. See Help entry on Embed block for details of supported services. |
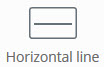 | Draws a line on the page to separate sections. |
RATINGS
Ratings are ideally suited to user self-assessment on binary, numeric or non-numeric linear scales where the low and high labels can be customised by the template author.
| Element | Description |
 | Supports the selection of a binary response such as true/false, yes/no, confident/not confident. |
 | Un-numbered scale where a user selects a point on a linear scale between low and high labels. |
 | Numbered scale where a user selects a numbered point on a linear scale between low and high labels. |
TABLES
Tables enable user input into cells defined by column and/or row headings. They are very useful as a way of reducing the space required for multiple responses.
Note: Tables as Assessor fields and Reporting on table responses are NOT currently supported.
| Element | Description |
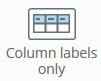 | Table with headings only on the columns. |
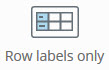 | Table with headings only on the rows. |
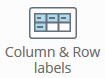 | Table with headings on each row and column. |
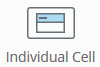 | Table with distinct individual cells, each with heading. |
RUBRICS
Rubrics are ideally suited to supporting assessment and can be used as assessor fields in templates and workbooks and in Feedback Templates in ATLAS workspaces.
| Element | Description |
 | Rubric table with author created selectable criteria in cells. Cells can have scores associated with them which will collate when selected. |
CAPABILITIES
The capability elements are designed to support the tracking and evidencing of skill and competency development. They can include rating scales to enable user self-assessment of progress, justifications for ratings, a history of rating change, the attachment of evidence, and assessor feedback comments on each individual item.
A minimum allowed evidence setting can be applied to any capability block whihc will prevent a block being marked as complete until the minimum amount of evidence has been added. Additionally, when a learner has attached the minimum amount of evidence to a block with this setting, it will automatically be marked as complete.
Note: Capabilities as Assessor fields is not currently supported.
| Element | Description |
 | Capability with add evidence option only. |
 | Capability with rating on a numeric scale with add evidence option. |
 | Capability with rating on a binary scale with add evidence option. |
 | Capability with one from many selection with add evidence option. |
ADVANCED
| Element | Description |
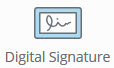 | Panel for digital signature to be added on a touch screen. Can include printed name, email address, and/or time and date stamp. Option to lock asset upon signing or show warning or blank signature if asset is edited after signing. |
 | Media element for user to insert requested image, video or audio file. |