Home
Sharing with ATLAS
When you share work to an ATLAS Workspace you are typically making your work available to be viewed for feedback or assessment. Exactly who will have access to your work depends upon the permissions set by the manager of the Workspace. If the activity and the assessment process requires it, the manager might allow one or more lecturers, tutors, and/or external examiners to view and/or assess your work. If the activity is a peer review one, the manager might allow other students to view your work so that they can provide feedback. Your lecturer or tutor should explain to you, as part of the teaching activity, who will be viewing your work in ATLAS and what they will be doing with it.
There are two ways to access the share options panel:
| Share from | Actions |
| From your Asset Store | Click on the icon to the left of the asset title. Click on the blue I want to... button at the bottom right of the screen and select Share. |
| From within an open Asset | Click on the white I want to ... button at the top right of the screen and select Share. |
Choose the For Assessment option. If you have access to more than one Workspace, you will be asked to select the Workspace you wish to share your work to. Some Workspaces may not be available for you to share this particular Asset with - they will be identified with a red cross.
.
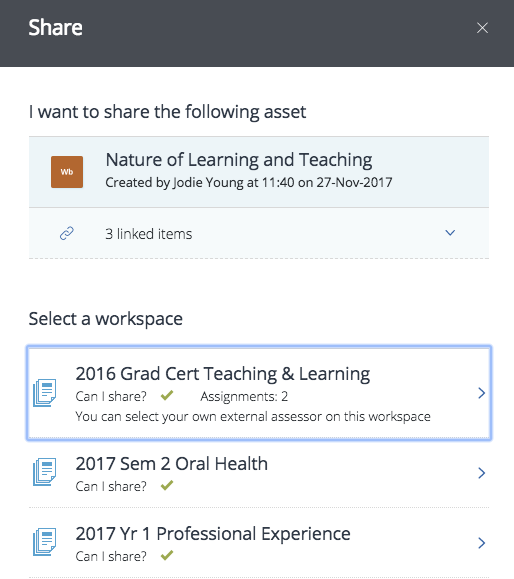
Share - select workspace
On a Workspace, assessors may set different Assignments for different pieces of work to be submitted to. If the selected Workspace has more than one Assignment, you will be asked to specify the correct Assignment to share to. Some Assignments may not be able to be shared to and will be marked with a red cross. If you cannot share to an Assignment, an explanation will be offered such as - a deadline has passed, you have already shared the asset to the Workspace, the Workspace will only accept a certain type or number of assets not consistent with your share.
.
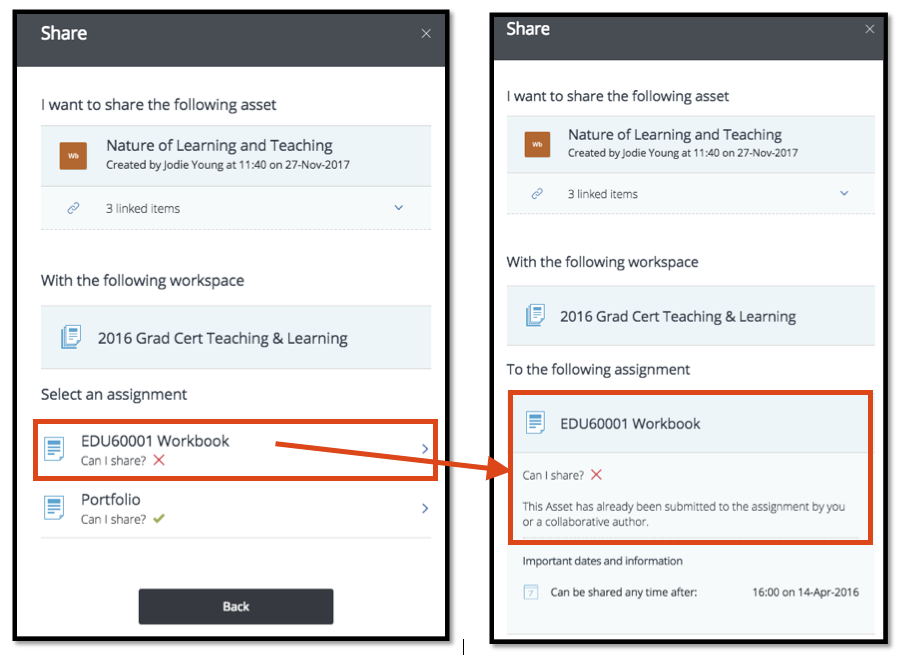
Share - select assignment
Once you have selected the appropriate Workspace and Assignment, you must read and agree to the Terms of usage, and then click Share for assessment. Notification that your Asset has been accepted successfully will appear on What's happening (accessed via the panel on the Home page), and depending on your notification settings you may also receive an email.
TIP!
Once you have shared for assessment, a live link is created between the Workspace and your Asset. Any changes you make to your Asset will be immediately reflected in the Workspace, unless a deadline has passed. There is no need to share your Asset again.
Auto-submit / Auto-share
If you are using Pebble+ as part of a formal course of study, some Resources (templates and workbooks) provided for you to complete may be set to auto-submit, which means that once you begin work and Save, the Asset will automatically be shared to a Workspace for assessors to view. This way you can receive feedback as the work is progressing and is a much more collaborative approach to assessment.
TIP!
Auto-submit and Auto-share are used interchangeably here and mean the same thing.
These Resources are clearly marked with an icon under the Resource title so that you know this submission will be happening.
icon under the Resource title so that you know this submission will be happening.
.

Resource info - auto submit
You will receive this notification when you first open the Resource:
.
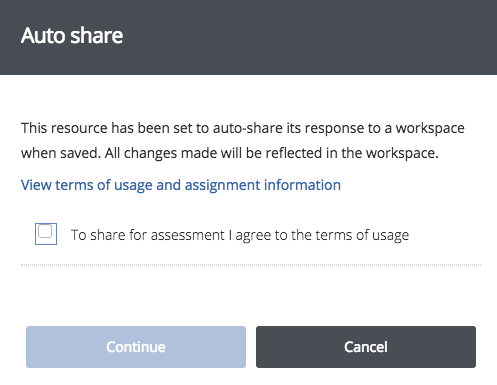
Auto share panel
To enable the auto-submit, you must agree to the terms and conditions, which can be viewed by clicking on the link, and then click Continue. When you save your Asset for the first time, it will be auto-submitted to the Workspace.
NEW (Mar 2023):
How to check that my work has been shared with ATLAS
In your Asset Store, the action icons can tell you at a glance if an Asset has been shared with ATLAS. This icon shows how many Workspaces an Asset has been shared with.
shows how many Workspaces an Asset has been shared with.
When you open an Asset that has been shared for assessment, you will see a blue banner at the top:
.

Shared for assessment banner
Clicking on the shared for assessment icon in the asset store, the info icon from the asset storeor within the assset, or the blue banner within the asset, will open up the information panel.
In the information panel, you will find information about all shares with ATLAS Workspaces for assessment, showing the Assignment name (if relevant), Workspace name, and date and time of the share. The status of each share is shown in the top right corner of the Workspaces shared to section. An overview of the different status options is included in the Help with workspace sharing section. The Remove submission button can be clicked if available and you will receive an email notification to let you know if the request has been approved.
.
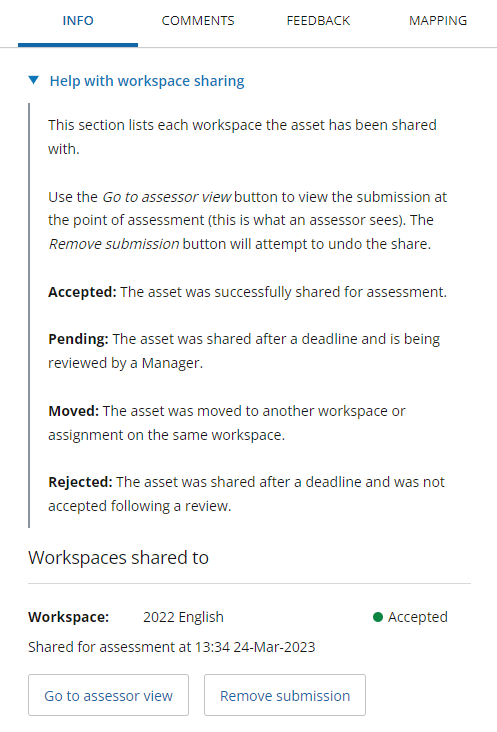
Workspace sharing information
Sometimes you may have one or more version of an Asset in your Asset Store. You may have made a copy, or have a recovered Asset if you were working in PebblePad across devices and hadn't logged out or saved. It is important to check that if an asset needs to be shared for assessment, you are working in the correct Asset that is being viewed on the Workspace. In the image below, only one of the two assets has been shared for assessment.
.
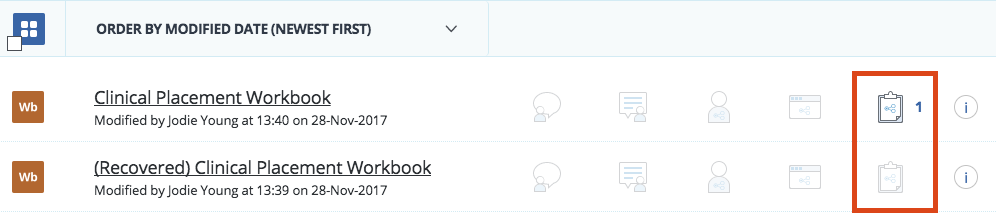
Shared for assessment Asset Store view
Why might the version my assessor sees be different?
Some assignments have deadlines on them or are paused during an assessment window. When the dealine passes or the assignment is paused, we capture a version of your work as it was at that point. You can continue to make changes to your Asset in Pebble+ even after a deadline but any changes you make are not visible in ATLAS to your assessor.
By using the Go to assessor view button, you can view your work as your assessor sees it, taking into account any deadlines or pauses that may be present on the assignment.
Can I remove a share with ATLAS?
From the information panel, you can request to have an Asset that has been shared with ATLAS removed from the Workspace. This request will not be approved if this option has been disabled for that particular workspace or assignment, or if assessment activity has already begun. You will receive an email notifying you if your request was successful or not. If your request is not approved but you believe the Asset does need to be removed you will need to contact the tutor or instructor of your course.