Home
Creating Assets
The app supports three of the most popular Asset types used in PebblePad: Posts, Reflections and Experiences (Activity and Competency). Simply choose the type you want to use from the home screen and complete the fields. In the example below we have used the Reflection template: What? So what? Now what?.
When you have completed all of the fields either Save it to the device or Send it directly to your PebblePad account.
Note that you can only continue to edit the Asset in the app while it is saved to the device. Once sent to PebblePad it cannot be edited further on the app.
.
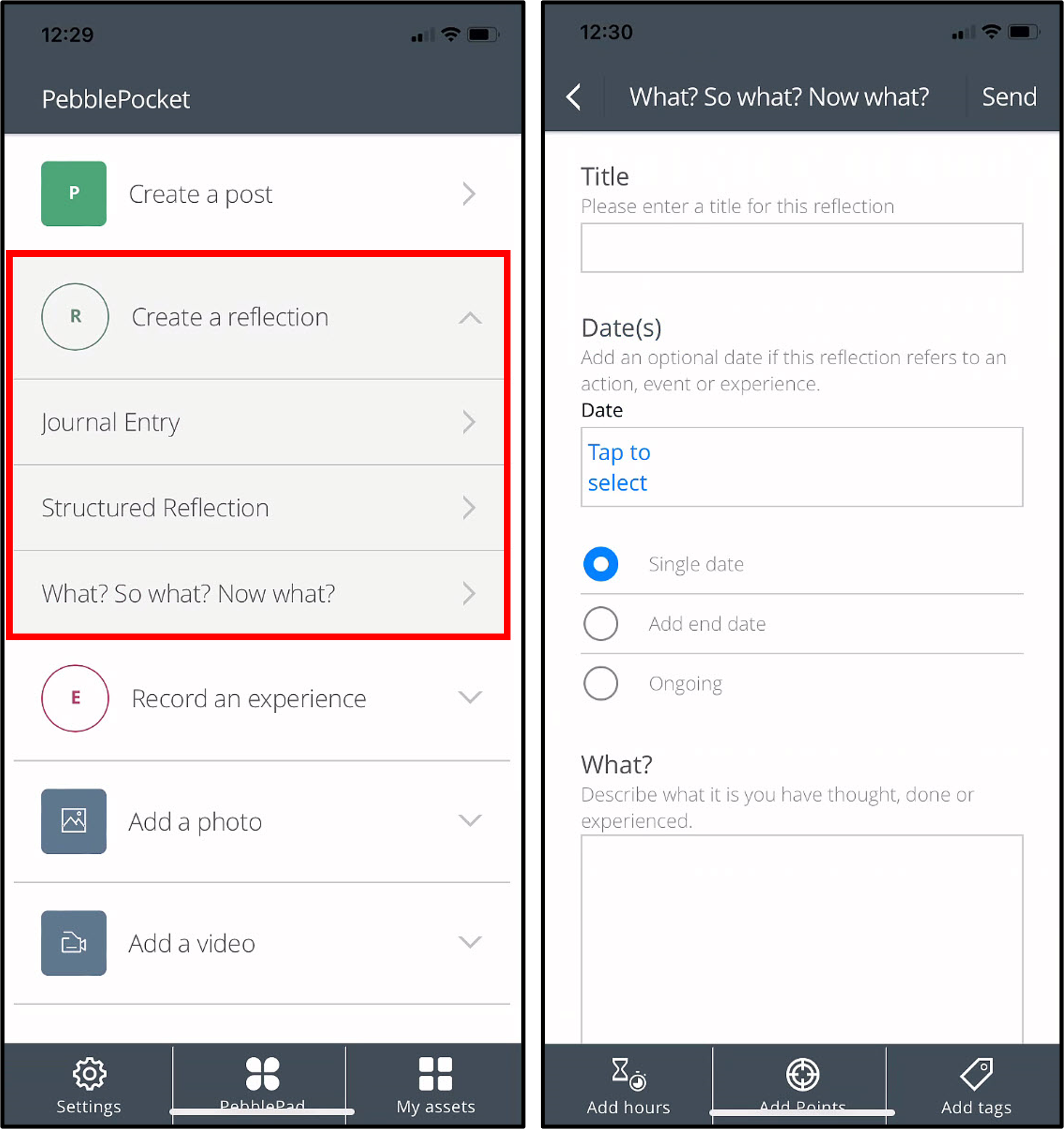
Reflections asset creation
Custom Templates
Your institution or program may make custom templates available to you to use in PebblePocket. These will appear under additional menus. In the example below you can see that custom templates have been added for the Bachelor of Nursing, Early Childhood Education, and Online Training. Under each heading are a series of custom templates that can be used to create Assets.
.
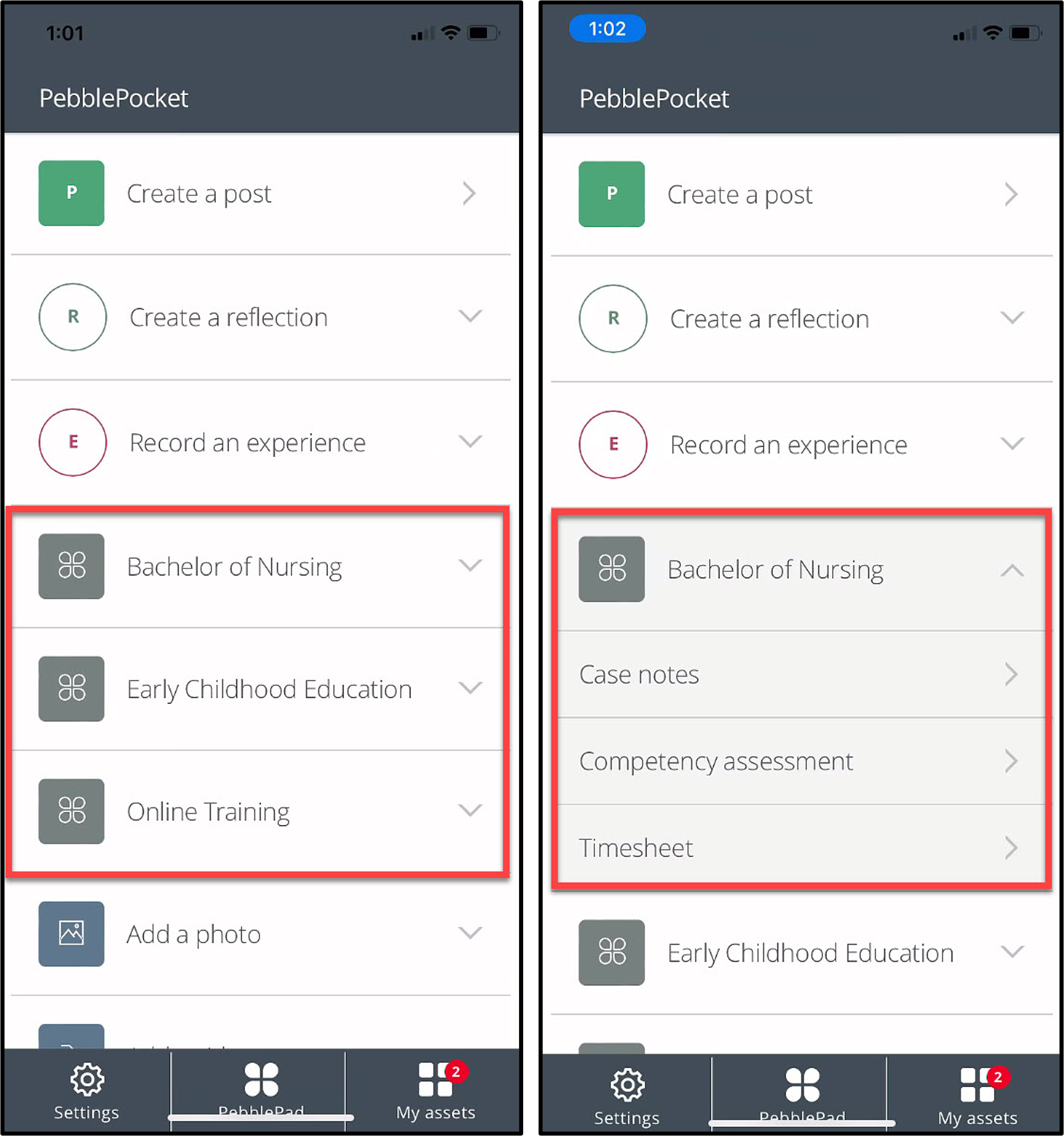
Custom template menus
Add a photo
The Add a photo option accesses the device's camera and the file manager or its equivalent (e.g. camera roll) in order to create a media Asset. You can either take a photo via the app or use a photo that already exists in your device photo library. A photo thumbnail will be shown with prompts to add a title, a description of the content (or reflection) and an option to replace the image. This is a great way to take pictures and immediately send them to your PebblePad account so that they are available to be used as evidence or embedded in other Assets.
.
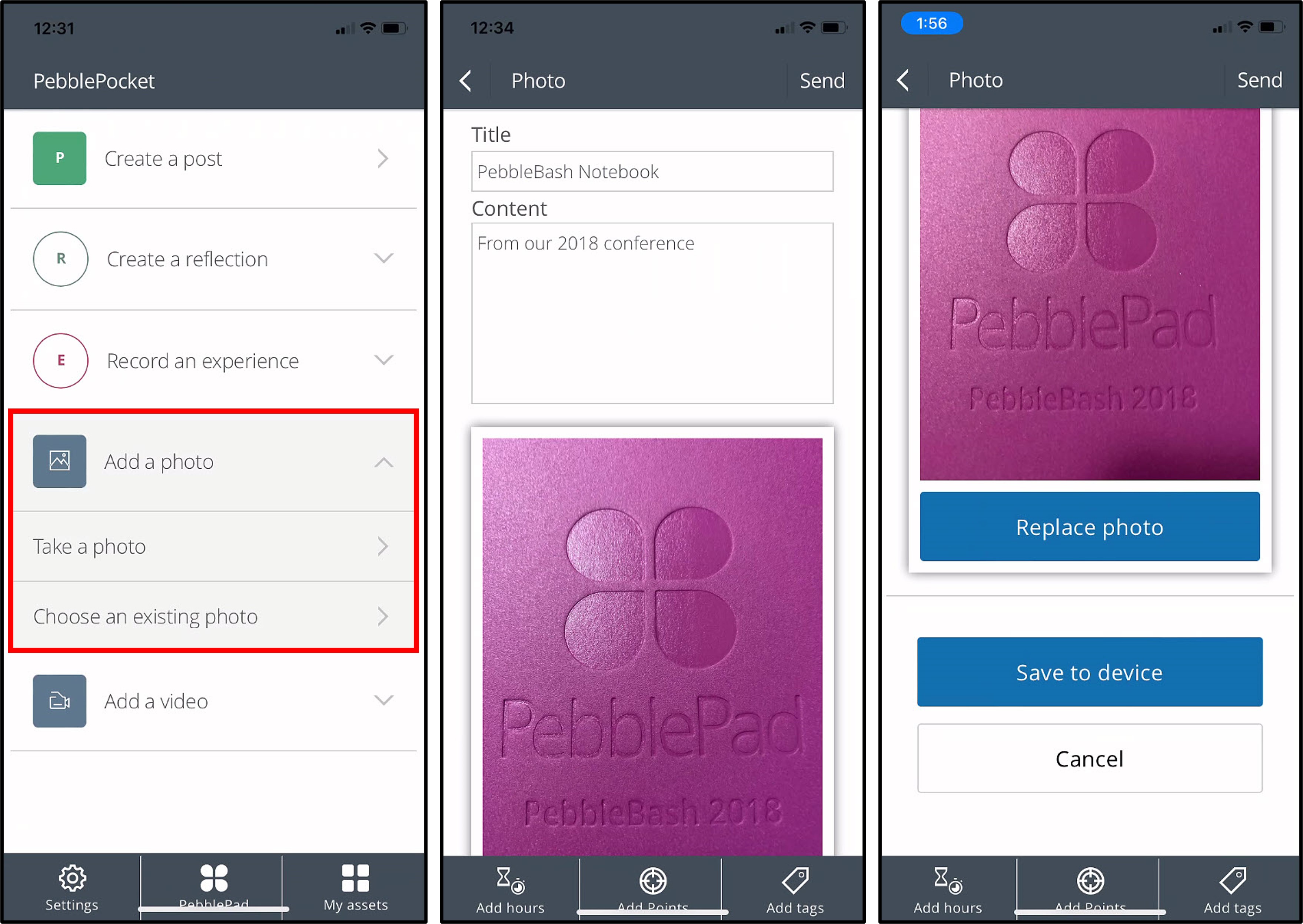
Add and Replace a Photo
Add a video
Just like the Add a photo option, this feature accesses the device's camera but in video mode and the file manager or equivalent (e.g. camera roll) in order to create a media Asset.
.
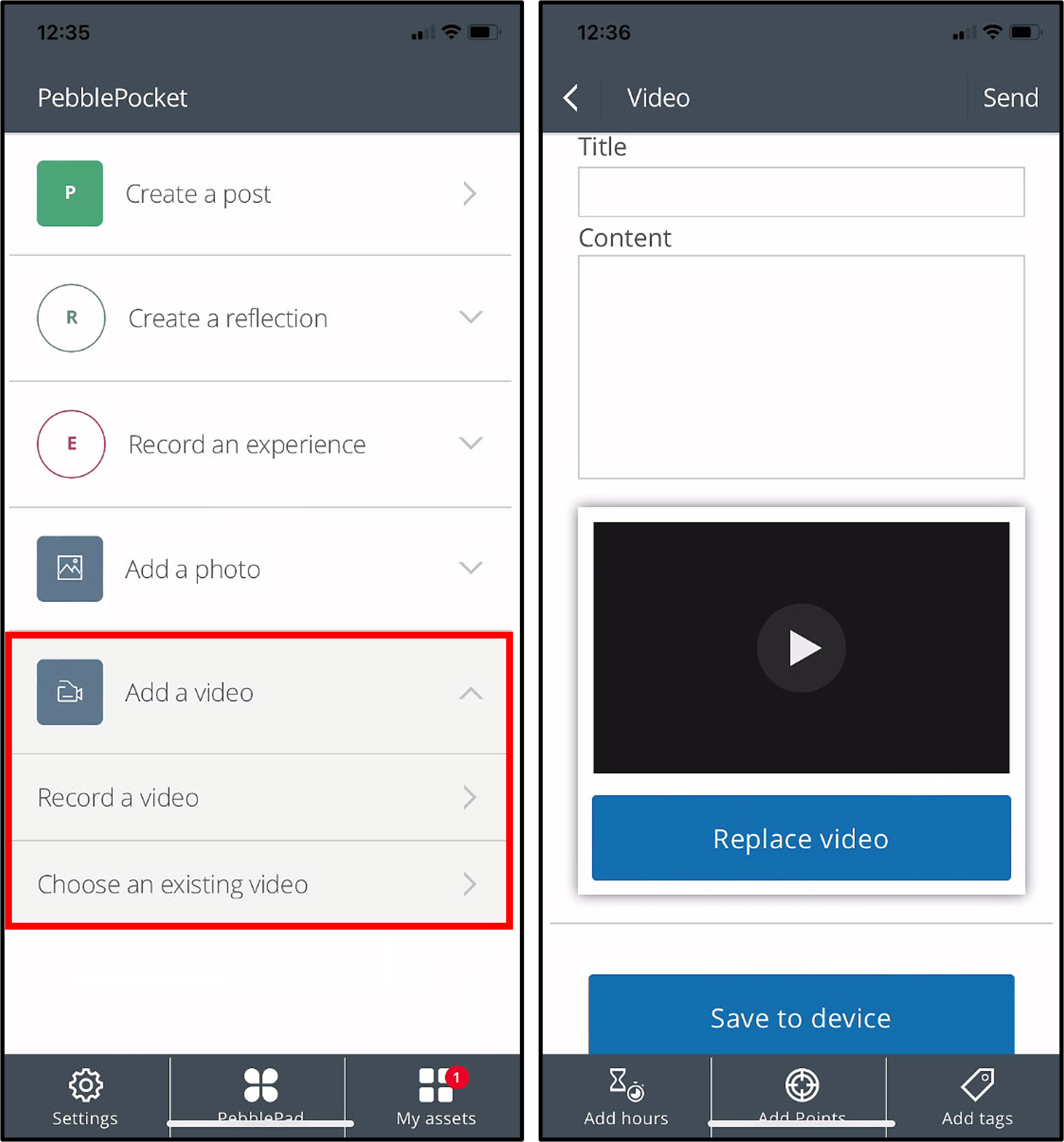
Add and Replace a Video