Home
Create a Workspace
If you have permission to create Workspaces (Manager or Creator in a Region) you will see a Create a workspace button in the top left corner of your Manager's Dashboard. Click on this button and you will be asked if you want to create a brand new Workspace or choose an existing Workspace to copy settings and other components.
Create a Brand New Workspace
If you choose to create a brand new Workspace a form will open in which you can enter a title and description for the new Workspace. If you have permission to create workspaces in more than one Region, you will be asked to select from a drop-down list the Region you want the new Workspace to be located in. You can choose to have the Workspace start in Setup or Active mode and you can return to the Dashboard or go straight to the Workspace management area.
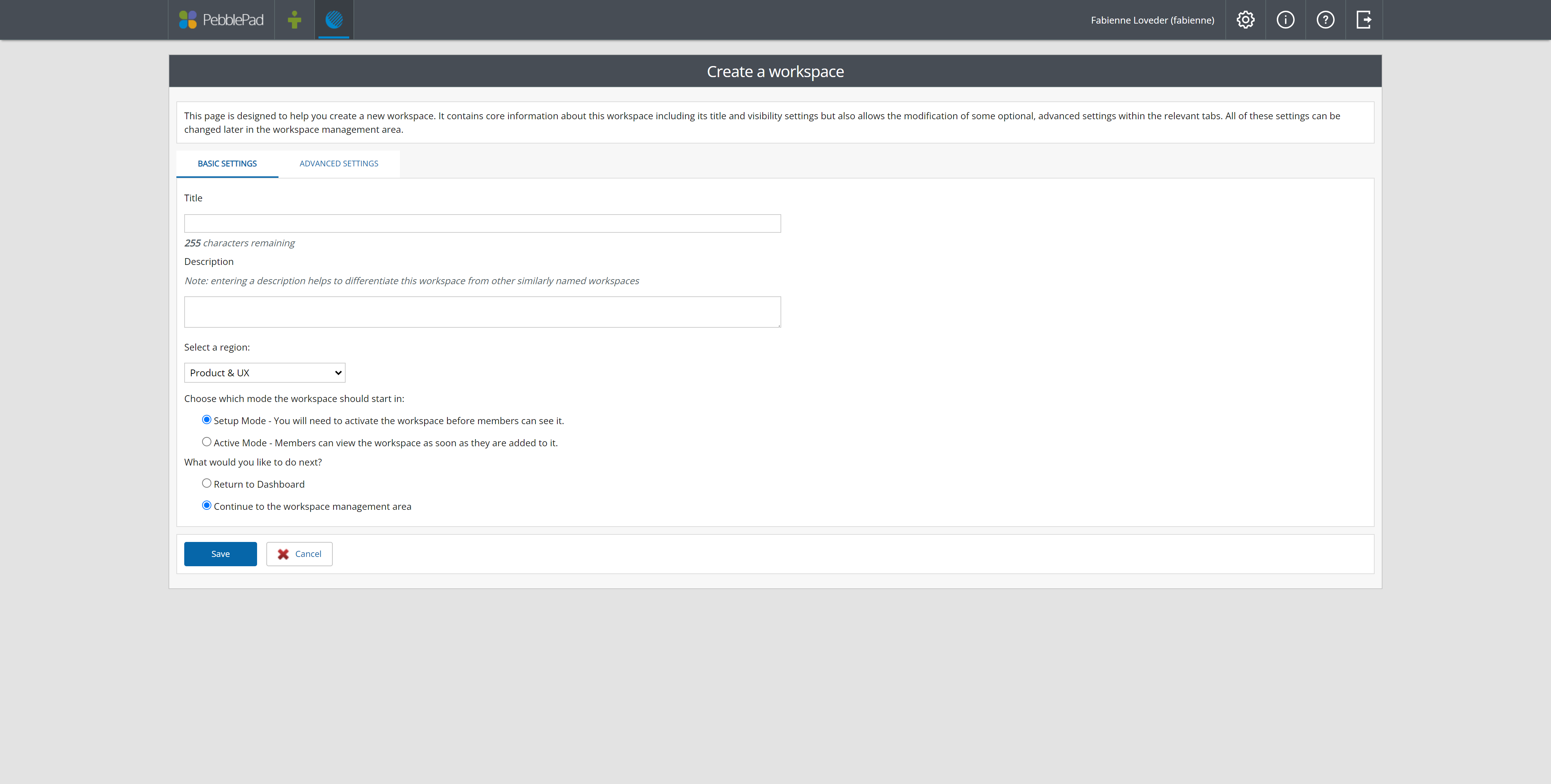
Click on Advanced Settings to choose which Workspace pages you want to include in the Workspace and which page is to be the landing page. All the settings selected when you set up the Workspace can be edited from the Management area within the Workspace itself.
Duplicate an Existing Workspace
If you select 'choose an existing workspace to copy settings and other components from', a drop-down list of all your available Workspaces will appear immediately below this option. The Workspaces will be listed under Setup, Active, Archived, and Deleted. Select the Workspace that you want to duplicate from the list and click Continue.
A form will open in which you can enter the title of the new Workspace, edit the description, select the Region it is to go in and select which components of the original Workspace you want to include in the new one. You can choose one or more of the following: Settings, About Page, Assignments, Members, Managers, Sets, Feedback Settings, and Resources. Remember that any of these settings can be edited from the Management section of the new Workspace once it is created.
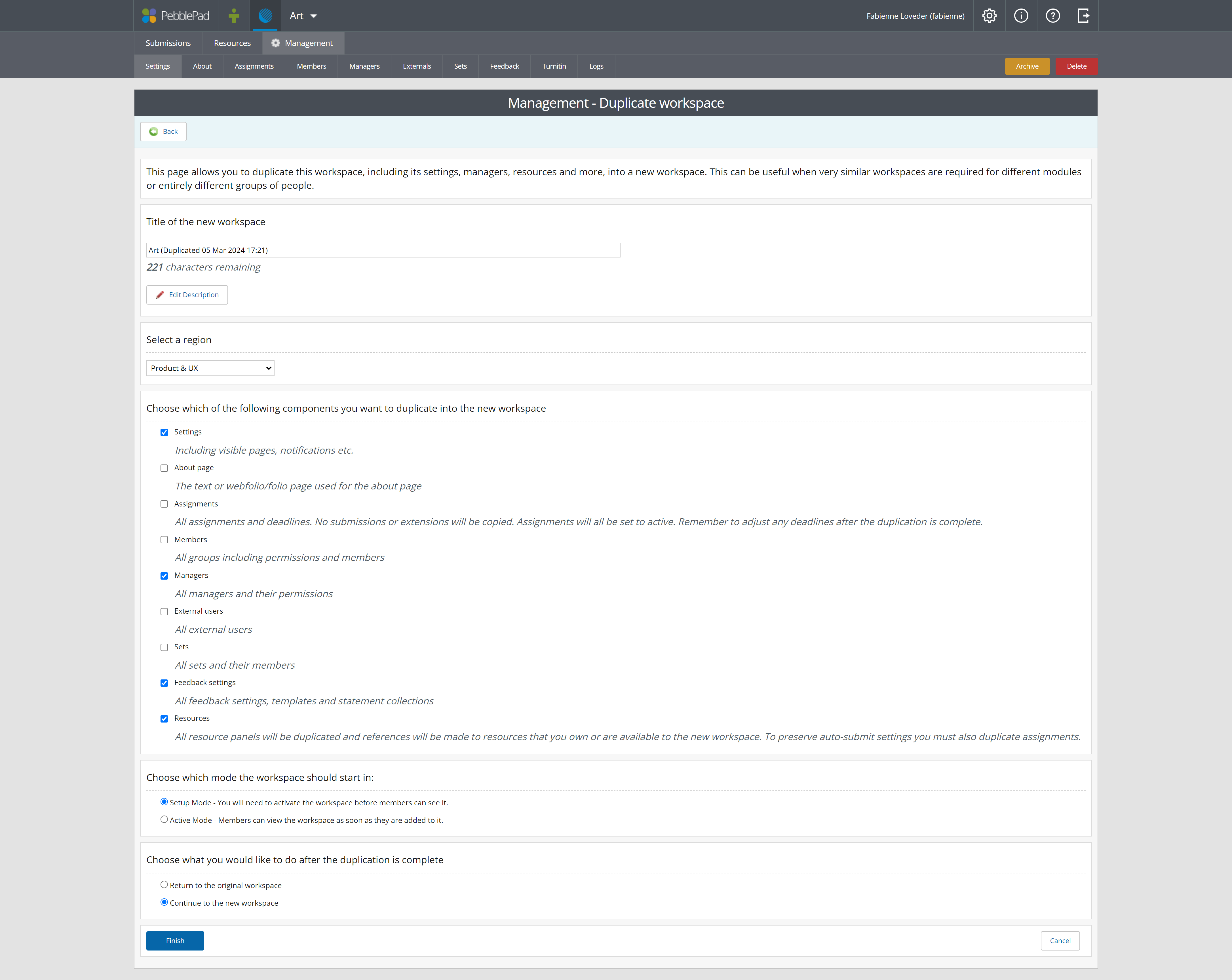
Choose if you want to return to the Dashboard or continue to the new Workspace and click Finish.